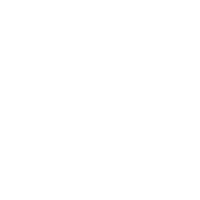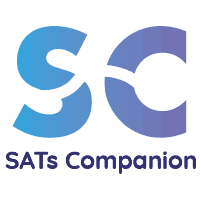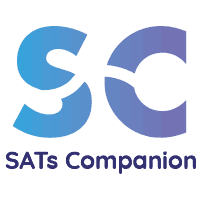How To Use SATs Companion For Remote Learning?
Make remote teaching easy with SATs Companion. Find out how to use our all-in-one platform and GoLive remote learning tool for effective home learning.
Assigning Targeted Practice Tasks
Setting your pupils’ targeted practice tasks and homework online is completely straightforward. On the SATs Companion teacher dashboard, you can assign and manage tasks easily with these simple steps…
On the teacher dashboard calendar, choose the date you wish to set the task. Then. right click and select ‘Formative’. You will then be asked to complete the following fields;
- Online Class/Group
- English/Maths
- Subject Strands
- Subject Topics
- Sub-topics
- Difficulty level.
After you have completed this, you will have the option to:
- Preview the questions assigned and deselect any of your choice.
- Assign a start and completion date.
- Set a name for the task/homework e.g “Mr Riley’s Nouns Homework”
Finally, click submit.
Using GoLive For Online Lessons
GoLive can be used remotely by setting up;
- Online lessons with your class
- Smaller Intervention sessions.
- Daily targeted practice tasks
We recommend teachers use Microsoft Teams or Zoom alongside your GoLive lesson to enhance pupils’ online learning experience.
Here, we will show you how to conduct an online lesson with your class/groups. To set up a GoLive lesson, On the teacher dashboard calendar, choose the date you wish to set the task. Then, right click and select ‘Formative’. You will then be asked to complete the following fields;
- Online/Printable/GoLive
- Class/Group
- English/Maths
- Subject Strands
- Subject Topics
- Sub-topics
- Difficulty level.
After you have completed this, you will have the option to:
- Preview the questions assigned and deselect any of your choice.
- Assign a start and end date.
- Set a name for the lesson e.g “Mr Riley’s Algebra Lesson 6b”
Finally, click submit.
You can view the online lesson set, by clicking on the manage task sub-header on the toolbar in the left column. Here, you can start the lesson and view your personalised access code for the GoLive lesson which you will need to send to your pupils.
Pupils can access the GoLive lesson set, on the pupil end of the platform by,
- clicking on the ‘tasks’ tab
- selecting the Golive lesson
- clicking start and entering the unique access code.
Next, on the Teacher end of the platform, after clicking ‘start lesson’, the GoLive Dashboard will show you which pupil names have accessed the lesson, with a green plug icon, and those who have not with a ‘red’ plug icon.
Now to commence the lesson, you can either ‘push a single question’ with a time frame for pupils to answer, or push all the questions so pupils can work at their own pace. Questions pushed from the teacher end, will come up on the pupil-end.
Many schools will use Microsoft teams or Zoom alongside GoLive to explain further any concepts or individual questions during the online lesson. This will provide a more interactive feel to your remote teaching.
As pupils answer the questions pushed, you will receive live pupil responses in a colour coded manor. This will reveal which pupils have answered the questions correctly and incorrectly, alongside answers being inputted.
After all questions have been answered, the colour coded, pupil response chart will help you to identify gaps in understanding or common misconceptions within minutes. At the end of the lesson, GoLive will automatically populate a gaps report which will show the percentage of pupils working at expected, below or above standard. The report also populates pupil names who need intervention and will allow you to assign homework instantly to consolidate their understanding on the particular topic. This will save you hours in planning and analysing gaps in your class and supports catch up learning.
Identifying gaps in understanding
Identifying gaps in pupil understanding remotely is extremely easy with SATs Companion’s reporting features. Find out how to access data insights that will help inform your planning and provide targeted intervention.
Class report
This report can be accessed in the column on the left side of the platform. To identify gaps in smaller groups or for learners at different stages i.e greater depth, click on the group option and insert dates. Alternatively, select the class option to view overall progress and gaps in your pupils’ understanding.
Overview Report
Within the overall report, you can data on the following;
Tasks Assigned
Any specific tasks and homework you have set previously, will each show an average percentage score for your class. This score will help inform your lesson planning and achieve more effective lessons so you can focus on the areas the class scored lowest in.
Strand Breakdown
This section provides you with a more detailed overview on individual sub-strands for each topic in English and Maths. Scores on each sub-strand will allow you to identify any common misconceptions within the class. For example, you may find majority pupils are struggling on identifying ‘Verbs, Tenses and Consistency’ which you can then address this accordingly within your online lessons. Also, number of attempts, questions answered as well as pupil self-rating, shows you which areas pupils are comfortable in and those which pupils lack confidence in answering questions for.
Intervention Topics
This area of the report will highlight the scores of intervention topics assigned to pupils. You may find pupils are still struggling on a specific topic, this will help you to understand whether there is still a gap in pupils understanding of that topic and if this topic needs to be recapped in lesson.
Boosting Pupil Confidence Remotley
Whether awarding pupils on completing specific topics, or for homework, find out how to assign goals and trophies to your pupils.
Select Rewards on the left panel of the platform and choose whether you wish to set an instant trophy or task trophy. You will then be asked to complete the following fields;
- reward title
- trophy image
- task set
- percentage required to receive the trophy
- pupil names
Finally, select ‘add.’
This function is also available upon setting up your GoLive lessons.
Incorporating Virtual Video Lessons
Make use from SATs Companion’s bank of 50+ animated video lessons. Structured just like a real lesson, our videos cover all the key topics in KS2 English and Maths. Find out how to implement video lessons within your teaching day.
We recommend to assign pupils to watch these videos independently during the day or conduct a screen-share with pupils using Zoom or Microsoft Teams and watch the video together.
During specific points of the virtual lesson, a practice question will pop up in which you can pause the video and work out the answer together with your class.

Follow us on social media for free resources, advice and special offers.